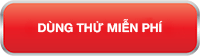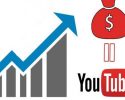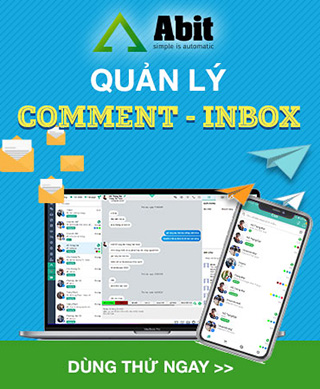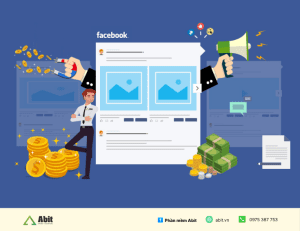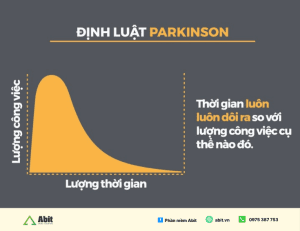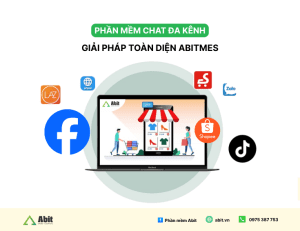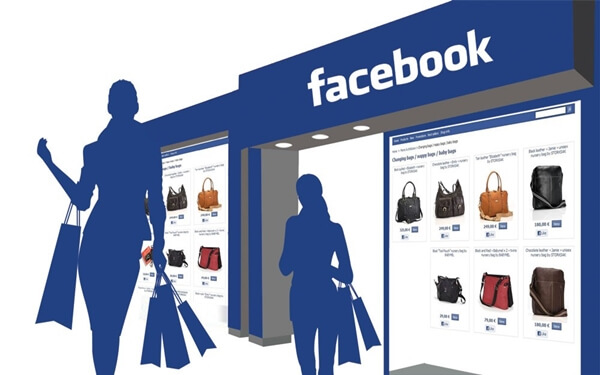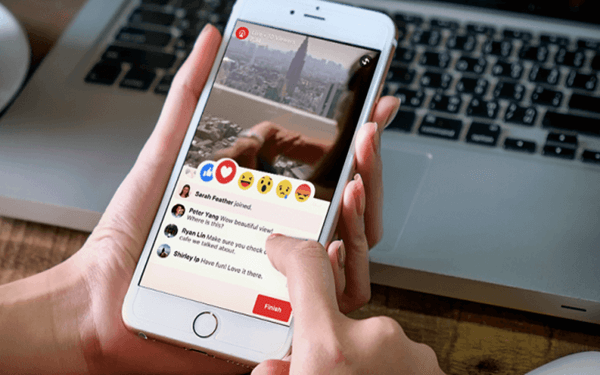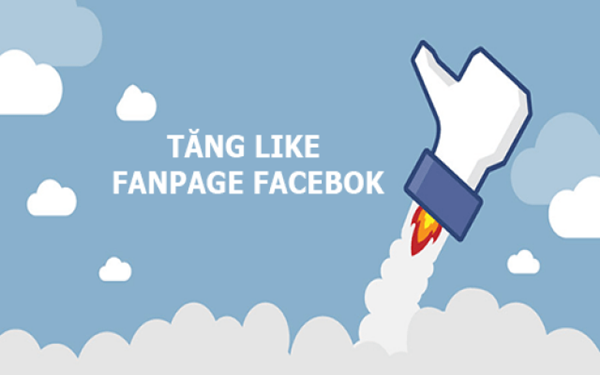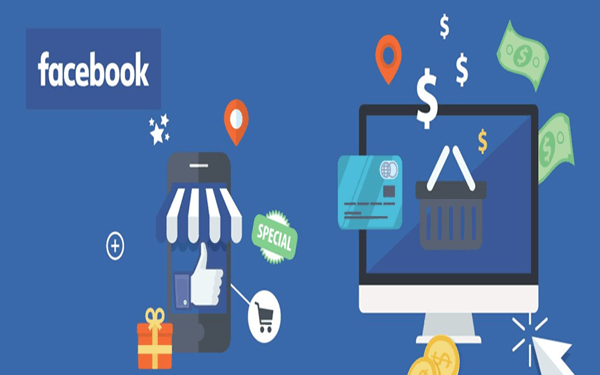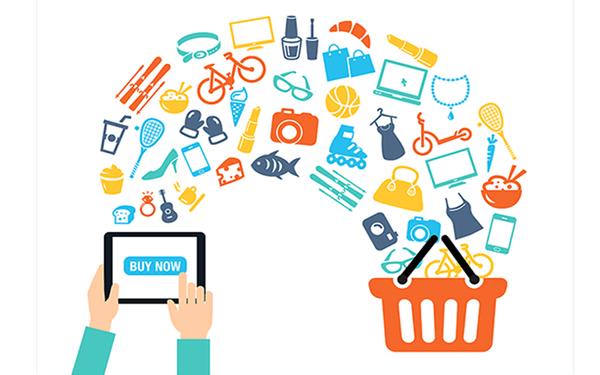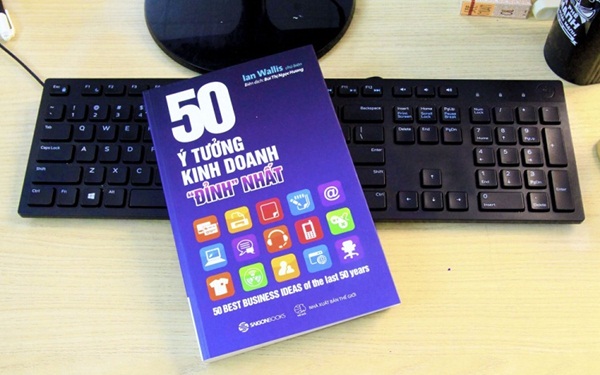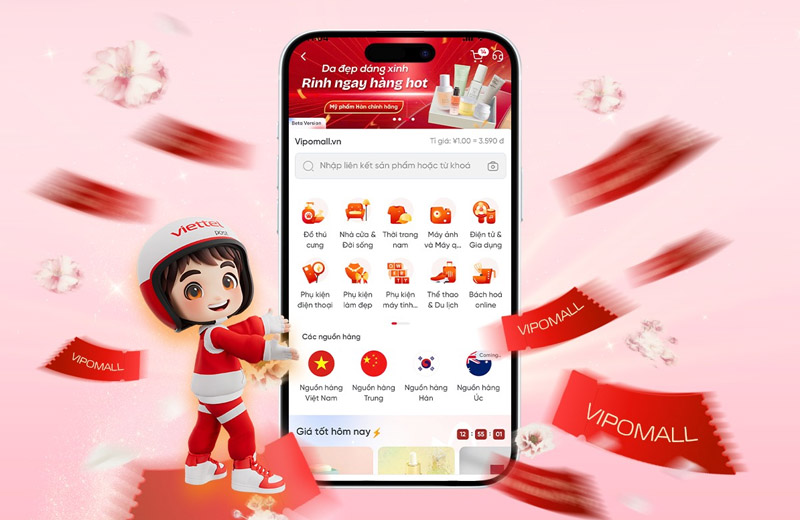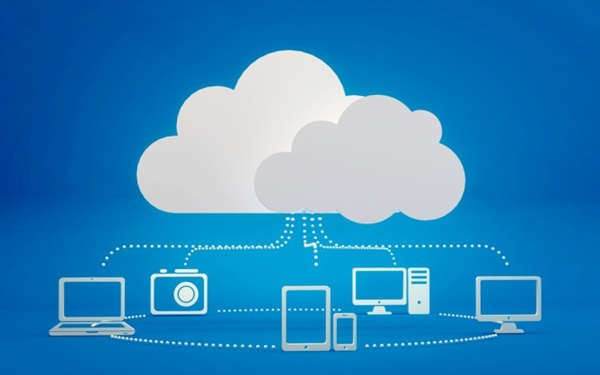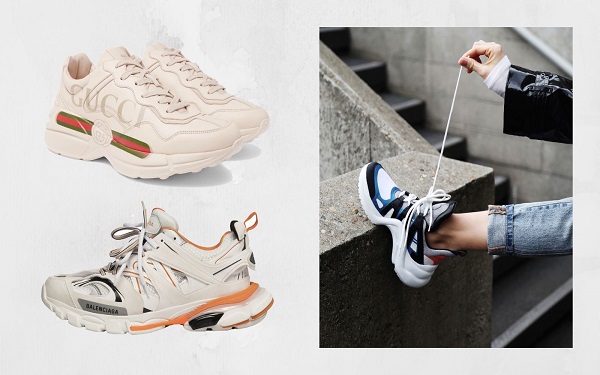Hướng dẫn đăng nhập nhiều tài khoản Zalo trên máy tính và điện thoại
Zalo là nền tảng mạng xã hội được sử dụng phổ biến trong cuộc sống, công việc, chăm sóc khách hàng,… Tuy nhiên, việc một điện thoại hay trình duyệt chỉ đăng nhập được một tài khoản gây ra không ít bất tiện cho người dùng. Vì vậy trong bài viết hôm nay, Abit sẽ giới thiệu đến bạn cách đăng nhập nhiều tài khoản Zalo bằng điện thoại và máy tính đơn giản nhất.
Đăng nhập nhiều tài khoản Zalo trên máy tính
Các bước đăng nhập nhiều tài khoản Zalo trên máy tính
Để đăng nhập cùng lúc nhiều tài khoản Zalo trên một máy tính, bạn có thể thực hiện theo các bước sau đây:
Bước 1: Đầu tiên bạn cần tải phần mềm “All in one Messenger” về thiết bị của mình. Hoặc tải nhanh bằng cách click vào đường link sau: https://allinone.im. Sau đó chọn ô “Download”.
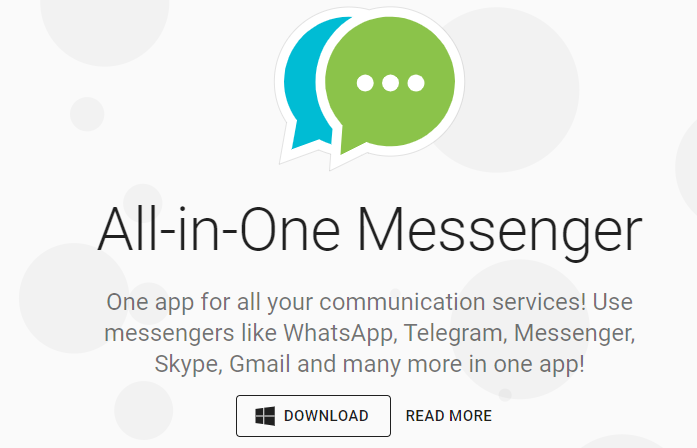
Bước 2: Bạn nhấp vào mục “Thêm vào Chorme” trên góc phải của giao diện. Ngay lập tức, một hộp thoại xác nhận cài đặt sẽ hiện lên. Nhấp tiếp vào “Thêm ứng dụng” (Add app) và đợi một lát để ứng dụng được cài đặt.
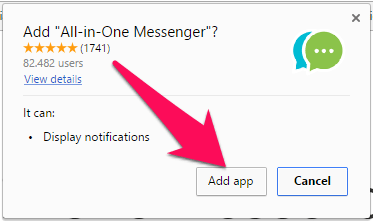
Bước 3: Sau khi hoàn tất, các ứng dụng sẽ hiển thị ra, bạn chọn vào biểu tượng của All-in-one để bật ứng dụng All in one Messenger. Tiếp đến, bạn thêm vào các tài khoản Zalo bằng cách chọn icon Zalo trong danh sách các dịch vụ được hỗ trợ.
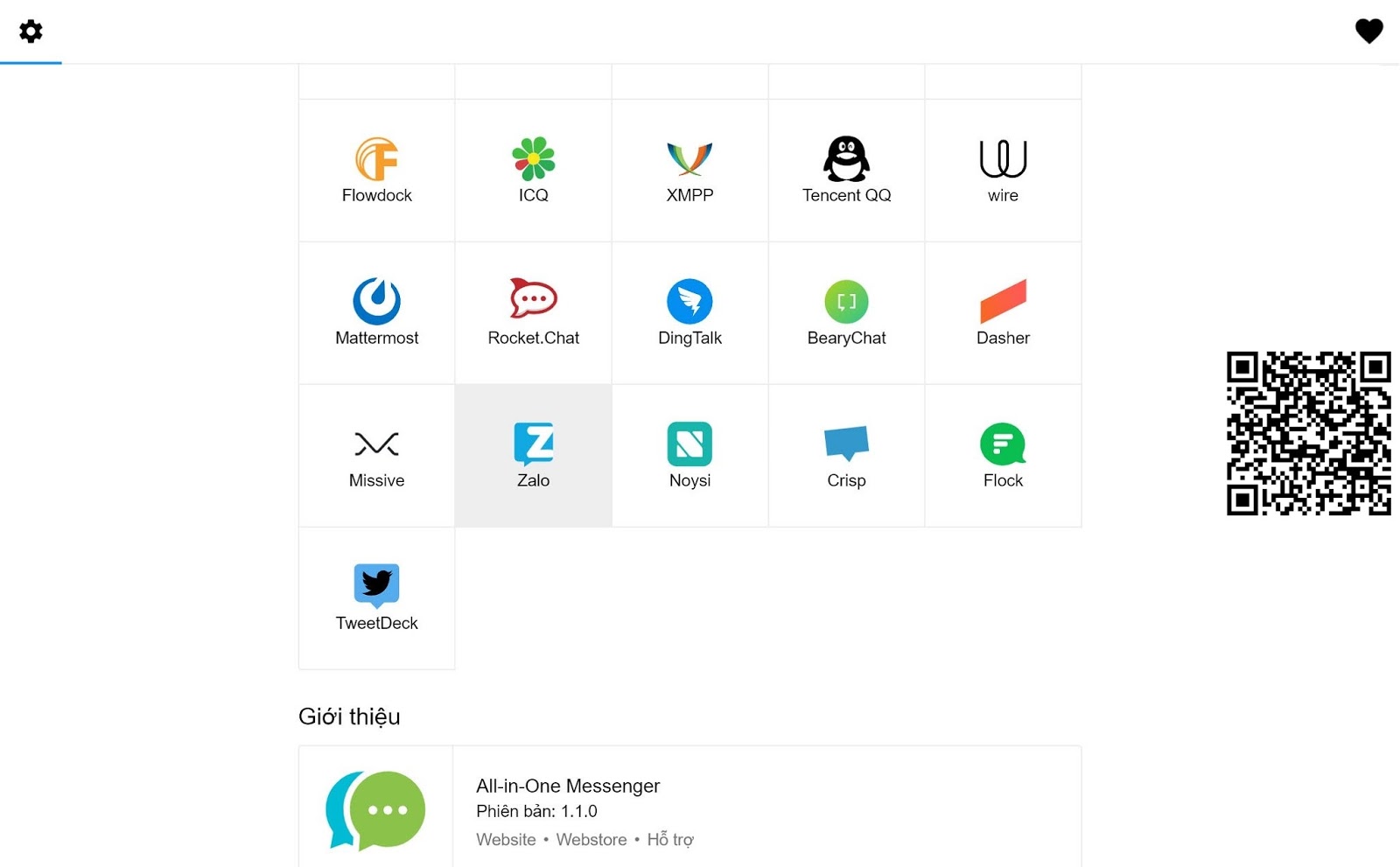
Bước 4: Bạn nhập tên tài khoản là số điện thoại đăng ký Zalo vào phần “name” và click “Add Zalo”. Sau đó, phần mềm sẽ chuyển qua trang mới để đăng nhập tài khoản. Tại đây, chúng ta có thể chọn cách đăng nhập bằng password hoặc mã QRcode.
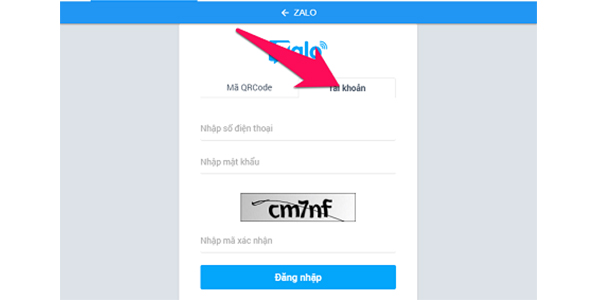
Bước 5: Nếu muốn thêm các tài khoản Zalo bạn nhấp vào biểu tượng cài đặt hình răng cưa tại giao diện của ứng dụng, và tiếp tục thêm tài khoản khác như thường.
Một số lưu ý quan trọng
Trong một số trường hợp, Zalo sẽ yêu cầu bạn xác minh tài khoản đối với lần đăng nhập đầu tiên trên thiết bị mới. Bạn chỉ cần xác minh bằng cách chọn vào tài khoản của bạn bè hay nhắn tin.
Nếu bạn không thể nhớ những người mình hay nhắn tin, vậy có thể chọn bất kỳ những người bạn nào có trong Zalo. Sau đó hệ thống sẽ báo lỗi và bắt buộc bạn phải dùng cách đăng nhập bằng mã QRcode. Bạn đăng nhập tài khoản Zalo bằng app Zalo trên điện thoại, chọn vào biểu tượng mã QRcode và chọn quét mã và chấp nhận đăng nhập là xong.
Đăng nhập nhiều tài khoản Zalo trên điện thoại
Các bước đăng nhập nhiều tài khoản Zalo trên điện thoại
Bước 1: Bạn truy cập vào ứng dụng Zalo trên điện thoại và nhấp vào biểu tượng “Thêm” tại góc phải phía dưới cùng của giao diện. Sau đó chọn tiếp vào biểu tượng cài đặt ở góc phải phía trên.
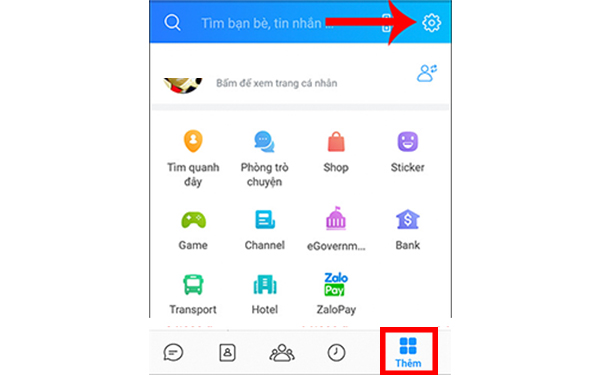
Bước 2: Tại phần cài đặt, bạn kéo xuống dưới và chọn “Chuyển tài khoản”. Ở giao diện mới sẽ hiển thị tài khoản Zalo đang đăng nhập và mục “Thêm tài khoản”. Bạn nhấp vào “Thêm tài khoản” để thêm các tài khoản khác.
Lưu ý: trong trường hợp không tìm thấy tùy chọn chuyển tài khoản, bạn hãy cập nhật lại ứng dụng Zalo và đăng xuất – đăng nhập lại.
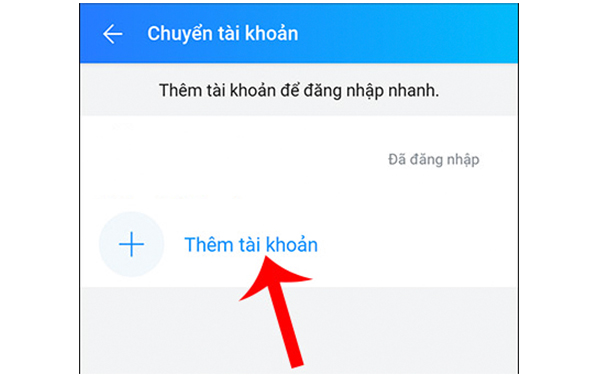
Bước 3: Bạn tiến hành nhập thông tin tài khoản Zalo khác vào các ô theo yêu cầu và đăng nhập như bình thường. Nếu đây là lần đầu thêm tài khoản này trên thiết bị thì bạn sẽ có các bước thiết lập như tạo tài khoản Zalo.
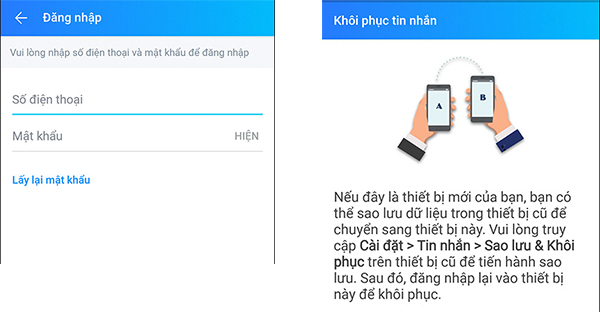
Đến đây, tài khoản Zalo mới đã được đăng nhập với giao diện không có gì thay đổi. Lúc này, nếu bạn nhấp vào phần “Thêm” sẽ thấy bên phải của tên tài khoản Zalo hiện tại là avatar tài khoản Zalo khác.
Một số lưu ý quan trọng
Đối với mỗi một thiết bị chỉ được phép truy cập 3 tài khoản Zalo cùng lúc. Do đó nếu muốn tiếp tục sử dụng tài khoản thứ 4 bạn cần gỡ đi một tài khoản. Khi được đăng nhập thành công thì tài khoản sẽ tự động được đăng xuất khỏi các thiết bị khác.
Những tài khoản đang ở trạng thái đăng nhập sẽ có dấu tích xanh và bạn chỉ được phép đăng xuất. Còn đối với các tài khoản khác thì có thêm tùy chọn gỡ bỏ. Sau khi gỡ bỏ thì thông tin tài khoản sẽ không được lưu trên thiết bị nữa.
Như vậy, chúng ta đã cùng nhau tìm hiểu về cách đăng nhập nhiều tài khoản Zalo trên máy tính và điện thoại. Chắc chắn với phương pháp này bạn có thể tiết kiệm được nhiều thời gian và có những trải nghiệm tuyệt vời hơn. Cảm ơn các bạn đã theo dõi bài viết.